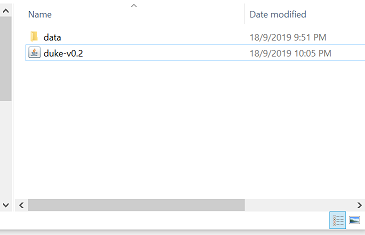User Guide
-
3.2. Adding a deadline task: deadline
-
3.6. Deleting a task: delete
1. Introduction
Duke application is a personal assistant chat bot for managing tasks. It is designed for people who prefer to work with a Command Line Interface (CLI) while still having the benefits of a Graphical User Interface (GUI).
2. Quick Start
-
Ensure you have Java
11or above installed in your local machine. -
Download duke-v0.2.jar here.
-
Copy the file to the folder you want to use as the folder for your Duke application.
-
Double-click the file to run the app. The GUI should appear in a few seconds. A new folder named
datawill be created within the current folder if there is no existingdatafolder. This folder containstasks.txt.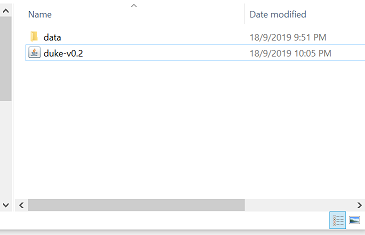
If unable to run, type
java -jar duke-v0.2.jarin the terminal / command line.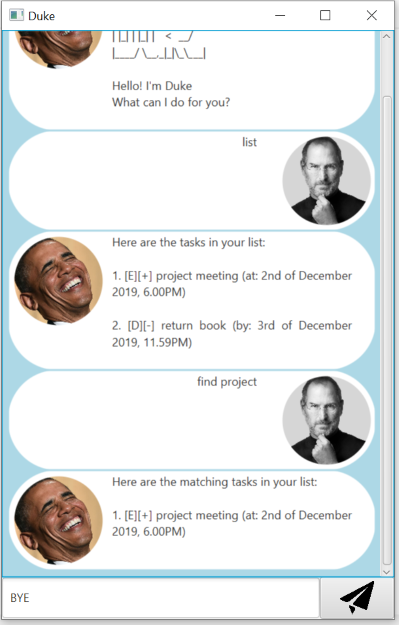
-
Type the command in the text box and press Enter to execute it.
-
Some sample commands you can try:
list: lists all tasks.deadline return book /by 2/1/2019 2359: adds a deadline task to the task list.event project meeting /at 2/12/2019 1800: adds an event task to the task list.delete 3: deletes the 3rd task shown in the current list.bye: exits the application.
3. Features
3.1 Adding a todo task: todo
Adds a todo task to the task list.
Example todo homework: adds a todo task to the task list
3.2 Adding a deadline task: deadline
Adds a deadline task to the task list. Note that deadlines must have /by followed by a date and time in
d/M/yyyy HHmm format.
Example
deadline return book /by 2/1/2019 2359: adds a deadline task to the task list.
3.3 Adding an event task: event
Adds an event task to the task list. Note that events must have /at followed by a date and time in
d/M/yyyy HHmm format.
Example
event project meeting /at 2/12/2019 1800: adds an event task to the task list.
3.4 Listing all tasks: list
Shows the list of all tasks in the current task list.
Example
list : lists all tasks.
3.5 Locating tasks by name: find
Finds the tasks with specified keyword.
Example
find project : finds all task with keyword ‘project’ in the current list.
3.6 Deleting a task: delete
Deletes specified task from the current task list.
Example
delete 3 : deletes the 3rd task shown in the current list.
3.7 Exiting the program: bye
Exits the application.
Example
bye : exits the application.
3.8 Loading and saving tasks.
Task list is saved in the file tasks.txt which is within the folder named data.
Upon running the application, the data from tasks.txt is automatically loaded into the current task list.
Note that if there is no tasks.txt file, a new empty tasks.txt (representing empty task list) will be created.